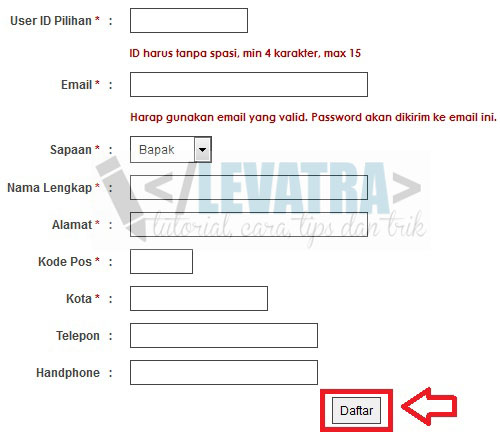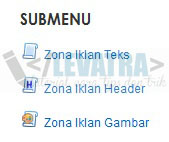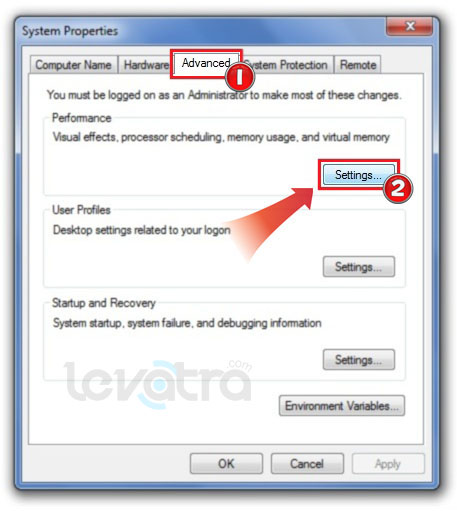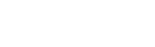Microsoft word 2007 merupakan salah satu aplikasi yang disediakan dalam Microsoft Office 2007. Berbeda hal nya dengan Microsoft word 2003 microsoft word 2007 memiliki beberapa keunggulan dan kemudahan dalam membantu kita mengerjakan pekerjaan tulis-menulis ,misalnya menulis document, surat, famplet, kartu nama, brosur,dll dengan lebih baik.
Microsoft word 2007 telah mengalami perkembangan dan perbaikan yang lebih baik dari versi sebelumnya yaitu word 2003. Pada tutorial kali ini saya akan menjelaskan tentang bagaimana memaksimalkan penggunaan Microsoft word 2007.
Memulai menggunakan Word 2007
Untuk menggunakan dan mengaktifkan word 2007 dapat dilakukan dengan langkah sebagai berikut :
1). Klik menu START pada taskbar
2). Klik All Programs → Microsoft Office → Microsoft Office Word 2007
Baca juga :
Mengenal Bagian Dokumen / Interface
- Tombol Office adalah tombol yang terdiri dari perintah-perintah standar seperti membuka dokumen, menyimpan dokumen dsb
- Quick Access Toolbar adalah toolbar yang berisi sejumlah perintah Customize quick access toolbar
- Customize Quick Access Toolbar adalah tombol untuk memodifikasi perintah-perintah Microsoft Word 2007 pada Quick access toolbar
- Tab adalah bagian berbentuk tabulasi yang berisi sejumlah perintah sesuai dengan kelompoknya yang terdiri dari grup perintah Tab Home, Tab Insert, Tab Page Layout, Tab References, Tab Mailings, Tab Review dan Tab View
- Tombol pengatur jendela terdiri dari :
- Minimize adalah tombol untuk meminimalkan jendela
- Maximize adalah tombol untuk memaksimalkan jendela
- Close adalah tombol untuk menutup jendela
- Lambang tab adalah ciri atau tanda posisi tab baris atau paragraf
- Tombol dialog adalah tombol yang digunakan untuk membuka kotak dialog serta memodifikasi perintah-perintah yang disimpan di dalamnya
- View Ruler adalah bagian fasilitas untuk mengatur garis mistar secara horisontal dan vertikal
- Ruler adalah bagian fasilitas untuk mengatur margin atau tabulasi
- Baris Penggulung adalah bagian fasilitas untuk menggulung halaman kerja secara horisontal dan vertikal
- Baris Status adalah bagian fasilitas yang berisi nomor halaman, zoom dsb
- Halaman Kerja adalah media kerja berwarna putih yang tampak pada saat Microsoft Word 2007 diaktifkan
- Pengatur Tampilan Halaman Kerja adalah bagian fasilitas untuk mengatur penampilan halaman kerja, seperti print layout, full screen reading, web layout, outline dan draft
- Zoom adalah bagian fasilitas untuk mengatur media tampilan halaman kerja. Tombol plus untuk memperbesar dan tombol minus sebaliknya.
Mengenal Elemen Jendela Word
1. Menu Bar
Menu bar bisa dibilang sama seperti menu horizontal pada blog, yang mempunyai sub-sub menu. Menu bar terdiri atas Home, Insert, Page Layout, References, Mailings, Review, dan View. Jendela ini umumnya berisi menu tool dan fitur lainnya yang memiliki fungsi tertentu. Tampilan Ms. Word 2007 memiliki lingkungan kerja yang berisi kumpulan toolbar. Secara keseluruhan terdapat 7 baris tab utama dalam Microsoft Word 2007. Masing-masing tombol yang terdapat pada setiap tab Microsoft Word 2007 secara maksimal. Berikut ini adalah tampilan dan masing-masing tab dalam keadaan aktif beserta kelengkapan tombol perintah pengoperasian Microsoft Word 2007.
1.1. Home
Home merupakan menu utama yang akan tampil pada saat pertama kali anda membuka word 2007. Menu home terdiri dari toolbar standar yaitu font, tool bar formatting dan paragraph, style dan editing serta clipboard.
 |
| (klik untuk memperbesar gambar) |
1.2. Insert
Tab ini digunakan untuk memasukkan instruksi-instruksi ke dalam dokumen. Menu insert terdiri dari : Pages, Tables, Illustrations, Links, Header & Footer, Text, Symbol.
 |
| (klik untuk memperbesar gambar) |
1.3 Page Layout
Tab page Layout digunakan untuk mengatur tata letak data, yang meliputi Page Setup, memberiwarna background pada lembar kerja, mengatur spasi antar baris, membuat kolom pada teks dan mengatur indentasi. Menu page layout terdiri dari : Themes, Page Setup, Page Background, Paragraph, Arrange.
 |
| (klik untuk memperbesar gambar) |
1.4 References
Tab ini dugunakan untuk memasukkan berbagai perintah seperti menuliskan footnote (catatan kaki), menyisipkan gambar, dan membuat tanda citasi. Perhatikan tampilan tab references
Tab References. References terdiri dari : Table of Contents, Footnotes, Citations & Bibliography, Captions, Index, Table of Authorities.
 |
| (klik untuk memperbesar gambar) |
1.5 Mailings
Tab ini berguna untuk membuat mail merger (surat massal), mengetik teks pada amplop, dan membuat label. Mailings terdiri dari : create, start mail merge, write & insert Fields, preview results, finish.
 |
| (klik untuk memperbesar gambar) |
1.6 Review
Tab Review berguna untuk mengecek kesalahan tata bahasa serta memproteksi dokumen. Review terdiri dari : proofing Comments, Tracking, changes, Compare, Protect.
 |
| (klik untuk memperbesar gambar) |
1.7. View
Tab View digunakan untuk menampilkan atau mencetak dokumen pada layar, mengatur ukuran cetakannya, dan menampilkan garis bantu pada lembar kerja. Menu View berfungsi untuk mengatur tampilan layar dari dokumen yang kita kerjakan. Berikut ini merupakan berbagai fungsi dari tool-tool yang terdapat dalam menu View.
 |
| (klik untuk memperbesar gambar) |